¿Cómo aclarar una foto automáticamente?
A veces, ajustar todos los ajustes y aclarar una foto manualmente lleva mucho tiempo. La iluminación compleja también hace difícil corregir la exposición a veces. ¡Por eso una opción de
brillo automático es tan útil!
Cuando haces clic en la opción
Corrección de imagen para empezar a editar, también verás un botón de
Corrección automática en la barra de herramientas de la derecha. ¡Con solo hacer clic en esta opción, Iluminador de la imagen analizará la imagen por sí mismo y hará todos los ajustes para el brillo automático!
El brillo, el contraste y el color se corregirán automáticamente para que el histograma y el balance de blancos queden equilibrados. ¡Esta opción de iluminación automática es ideal para ahorrar tiempo!
¿Cómo puede Iluminador de la imagen ajustar la nitidez de la foto?
Además del brillo, la aplicación Photo Brightener de SoftOrbits también ofrece ajustes de nitidez.
Después de hacer clic en la opción
Corrección de imagen, en la parte inferior de la barra de herramientas también verá un botón de
Enfocar y otro de
Suavizar. Puede usar el botón de
Enfocar para aumentar la nitidez, lo que hace que todos los bordes, contornos y texturas de la imagen resalten. Pero debe tener cuidado de no aumentarlo mucho, lo que crea un aspecto antinatural similar al HDR.
El botón de
Suavizar crea el efecto contrario. Suavizará los detalles y los contornos para crear un aspecto suave y soñador. Es útil si necesita alisar las arrugas y las imperfecciones en una foto de retrato.
¿Qué es la opción de corrección de gamma?
Al igual que el brillo, el nivel de gamma también afecta a lo claro u oscuro que se ve la imagen, pero no son exactamente lo mismo.
La configuración de gamma controla cómo se verá la imagen en diferentes pantallas y monitores de ordenador. Si no se ajusta correctamente, la foto puede aparecer más oscura o más clara cuando se ve en diferentes pantallas.
Gamma controla solo los tonos medios, así que cuando aumentas el deslizador, Iluminador de la imagen hará que esos tonos aparezcan más claros y hará que la foto sea más brillante. Aumentarlo demasiado hará que la imagen parezca deslavada, aunque las áreas blancas y negras no hayan cambiado. Es aconsejable mantener los niveles de gamma alrededor de 1, ya que funciona para la mayoría de las fotos.
¿Qué otras características ofrece Iluminador de la imagen?
SoftOrbits Picture Brightener va más allá de iluminar las fotos y ofrece muchas más características. De hecho, contiene herramientas para eliminar arañazos y borrador de marcas de agua también
¿Cómo eliminar los arañazos en la aplicación de edición de brillo de fotos?
Puede restaurar una foto antigua y limpiarla usando la herramienta
Eliminador de arañazos del editor de brillo de fotos.
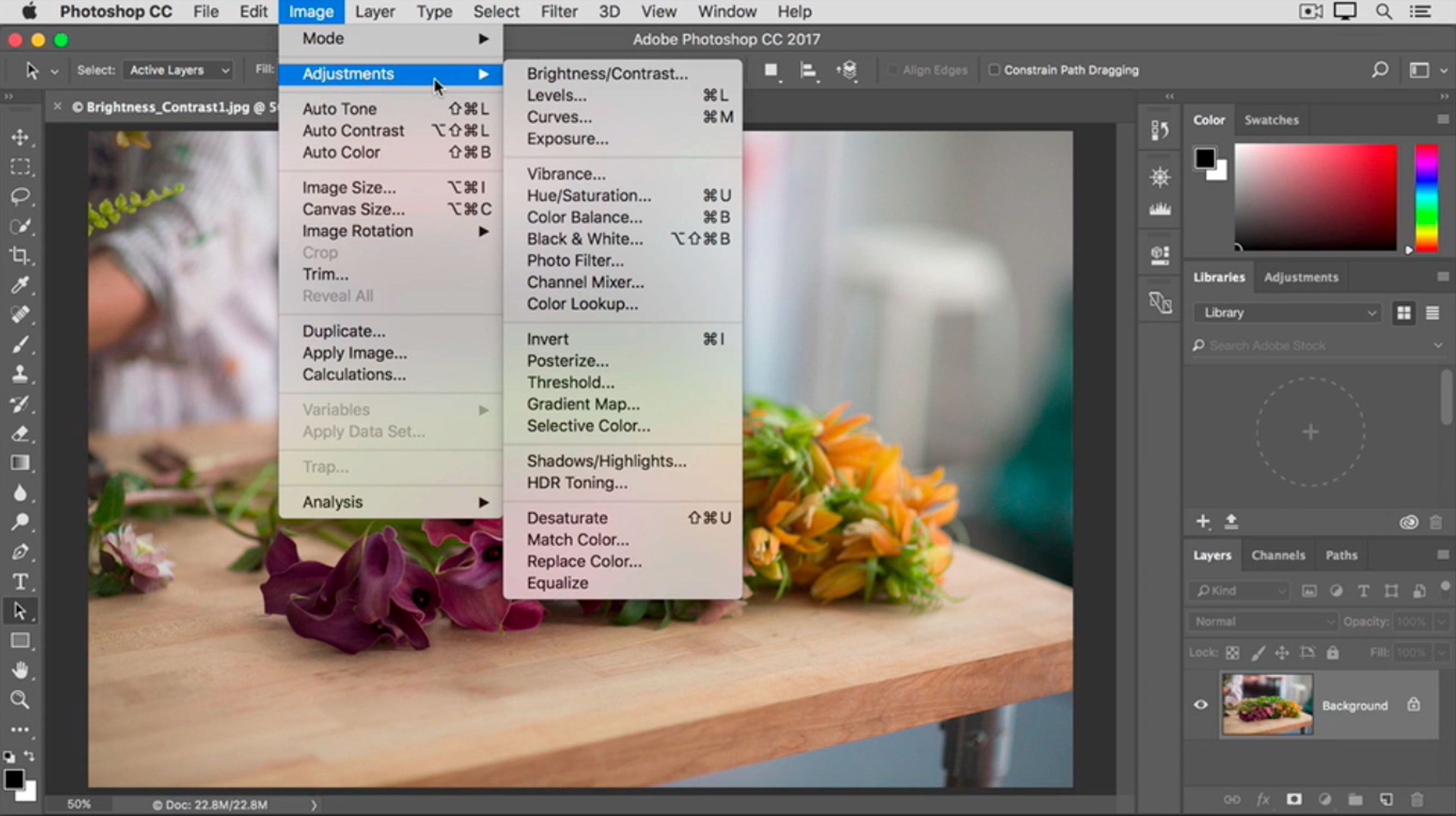
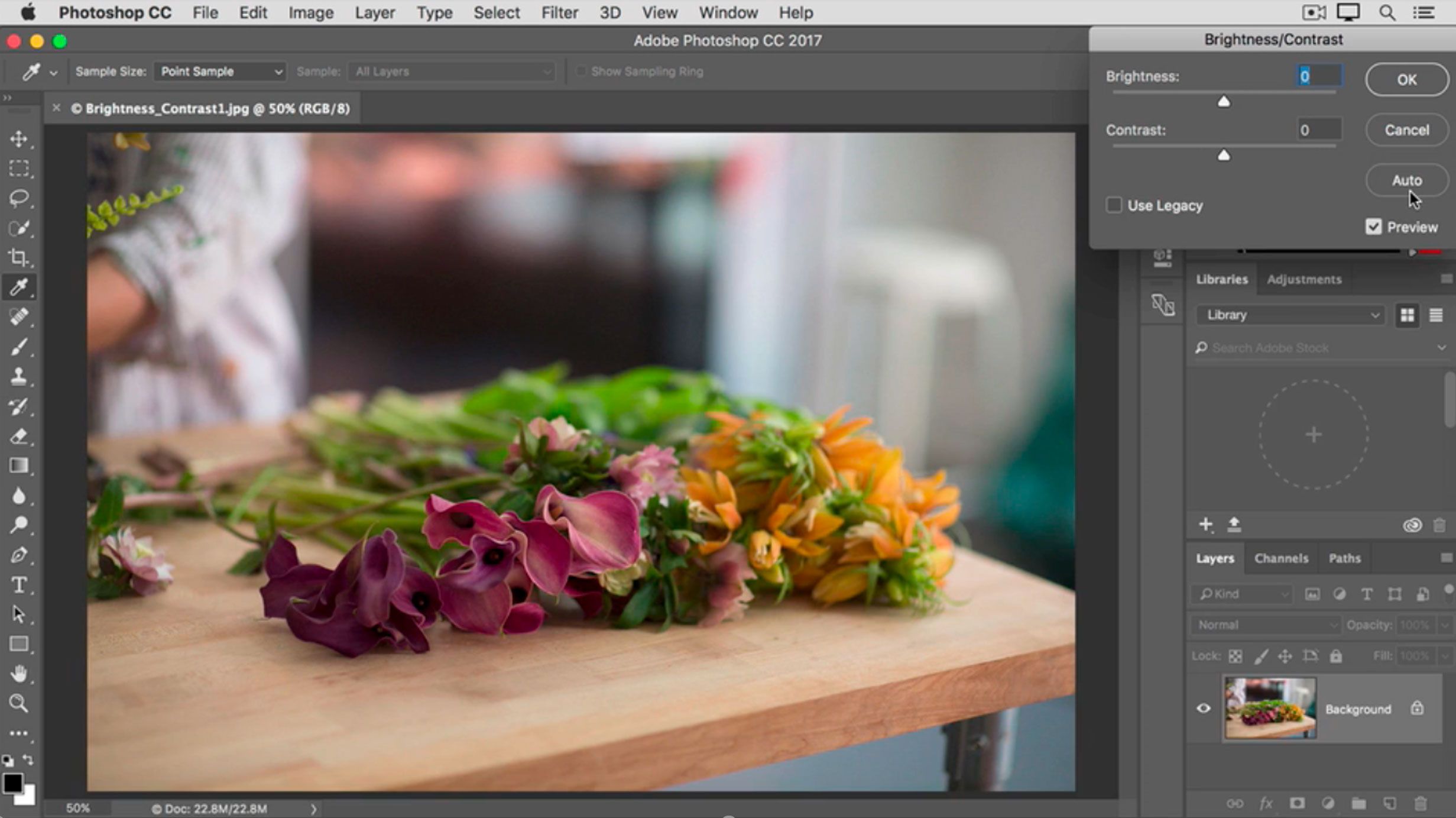
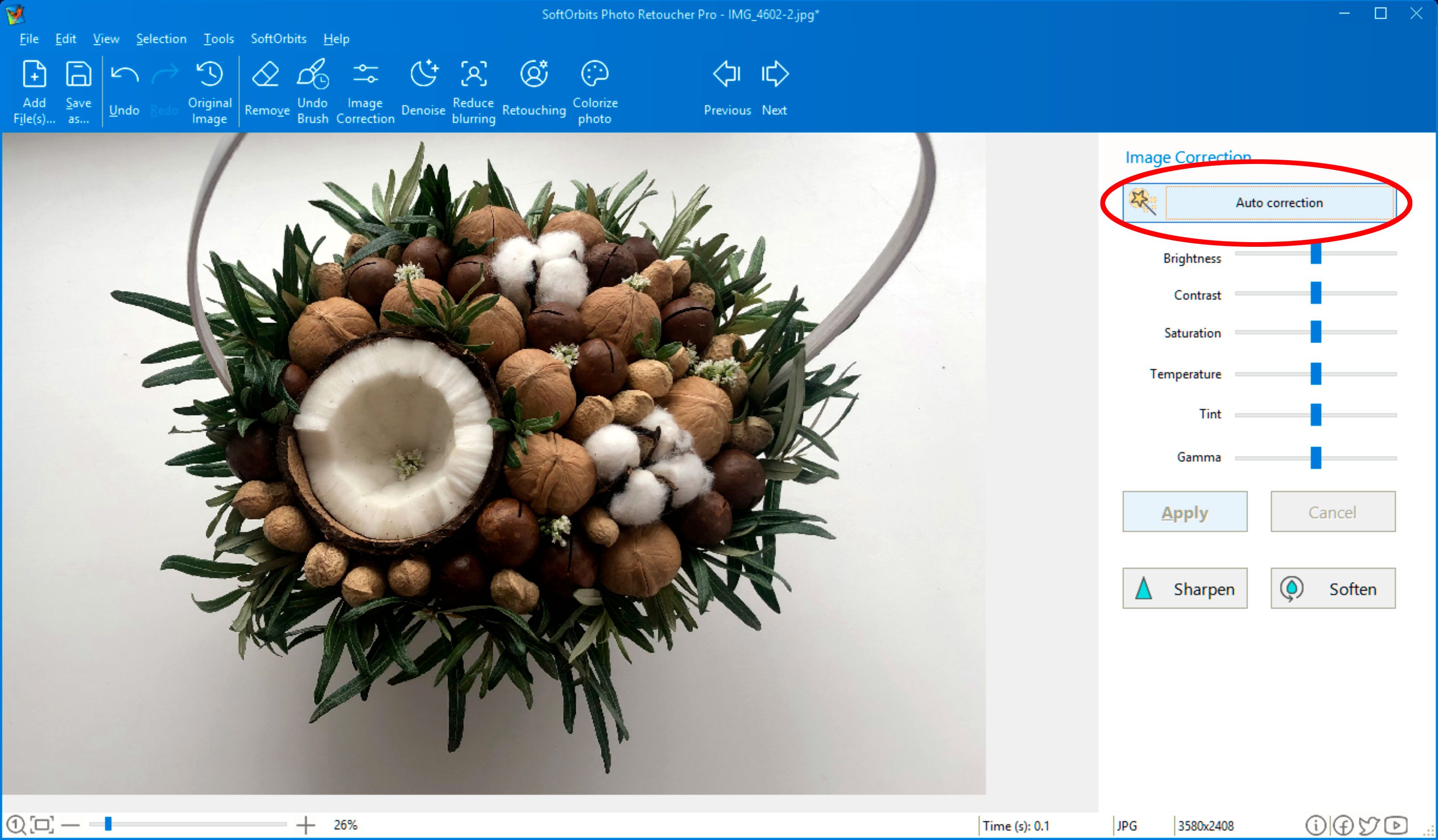


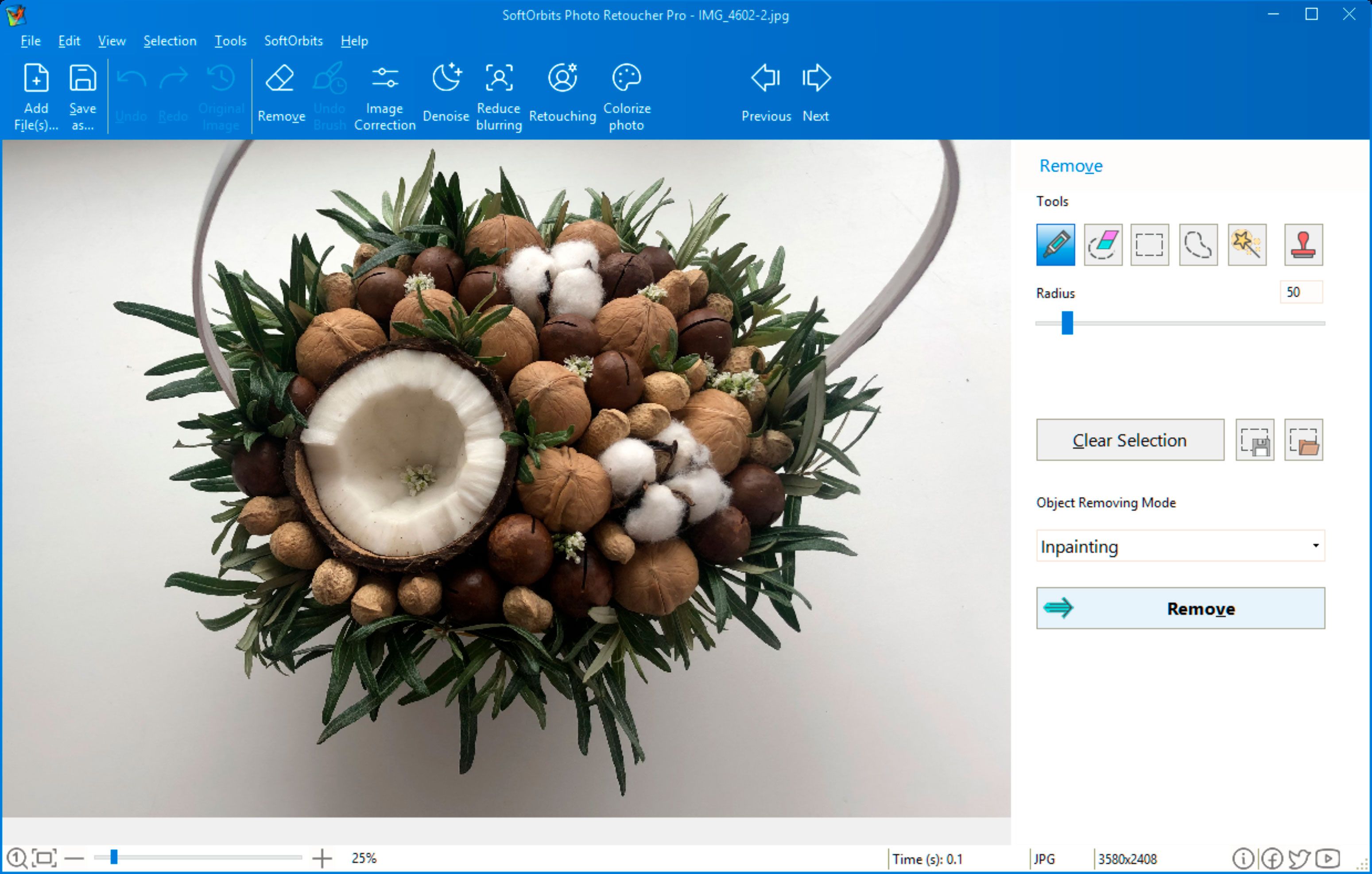
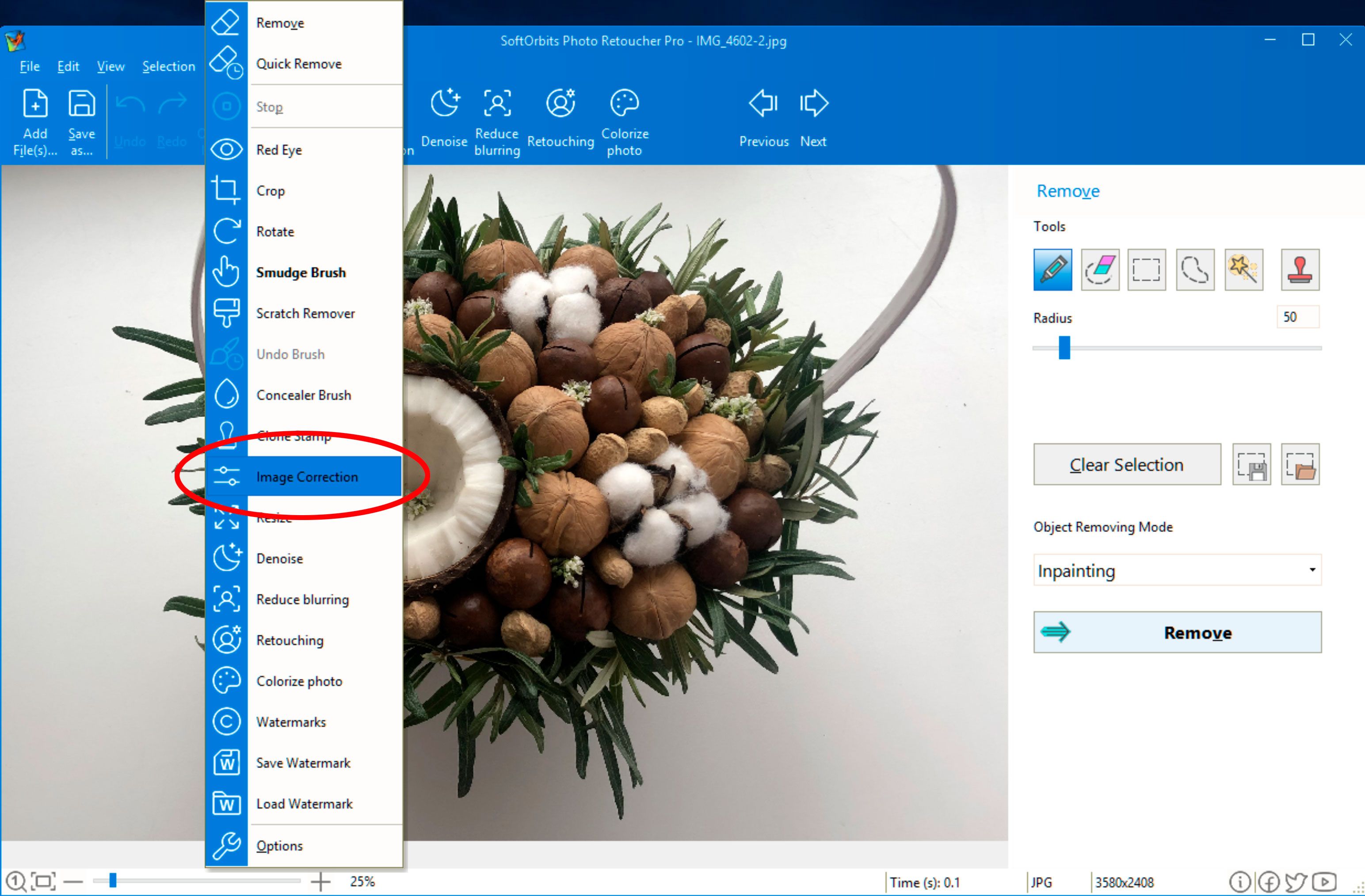
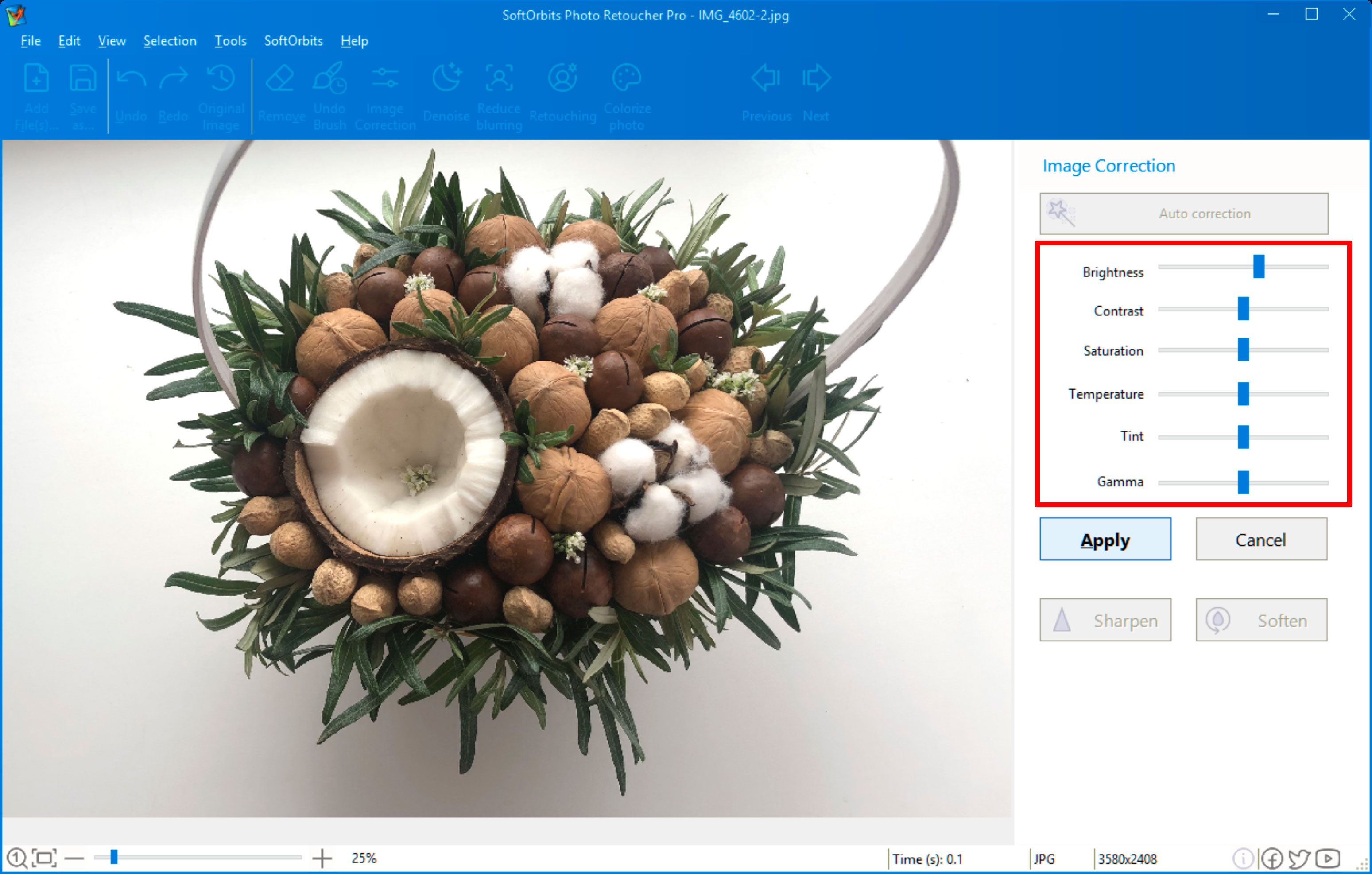
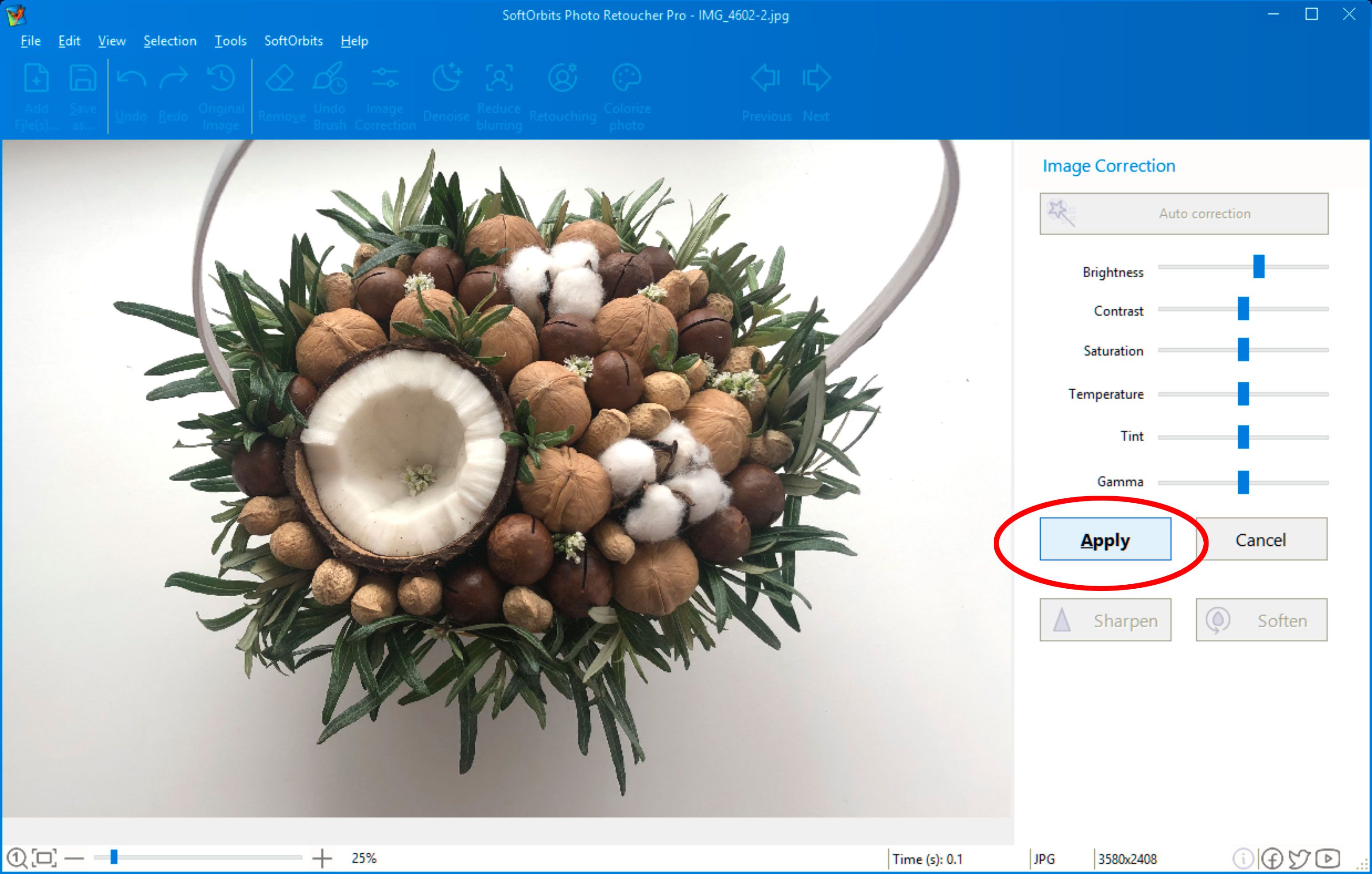

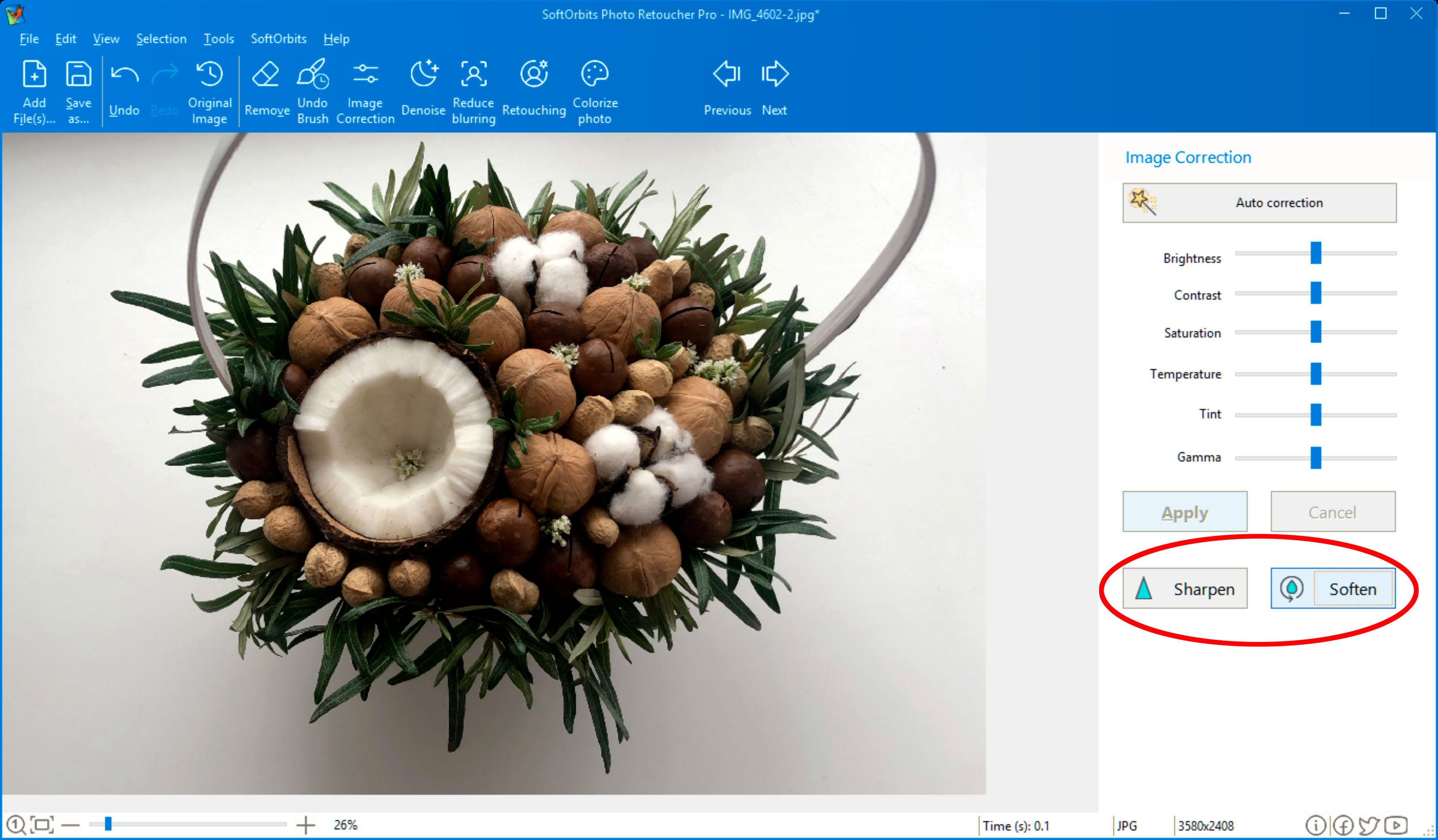
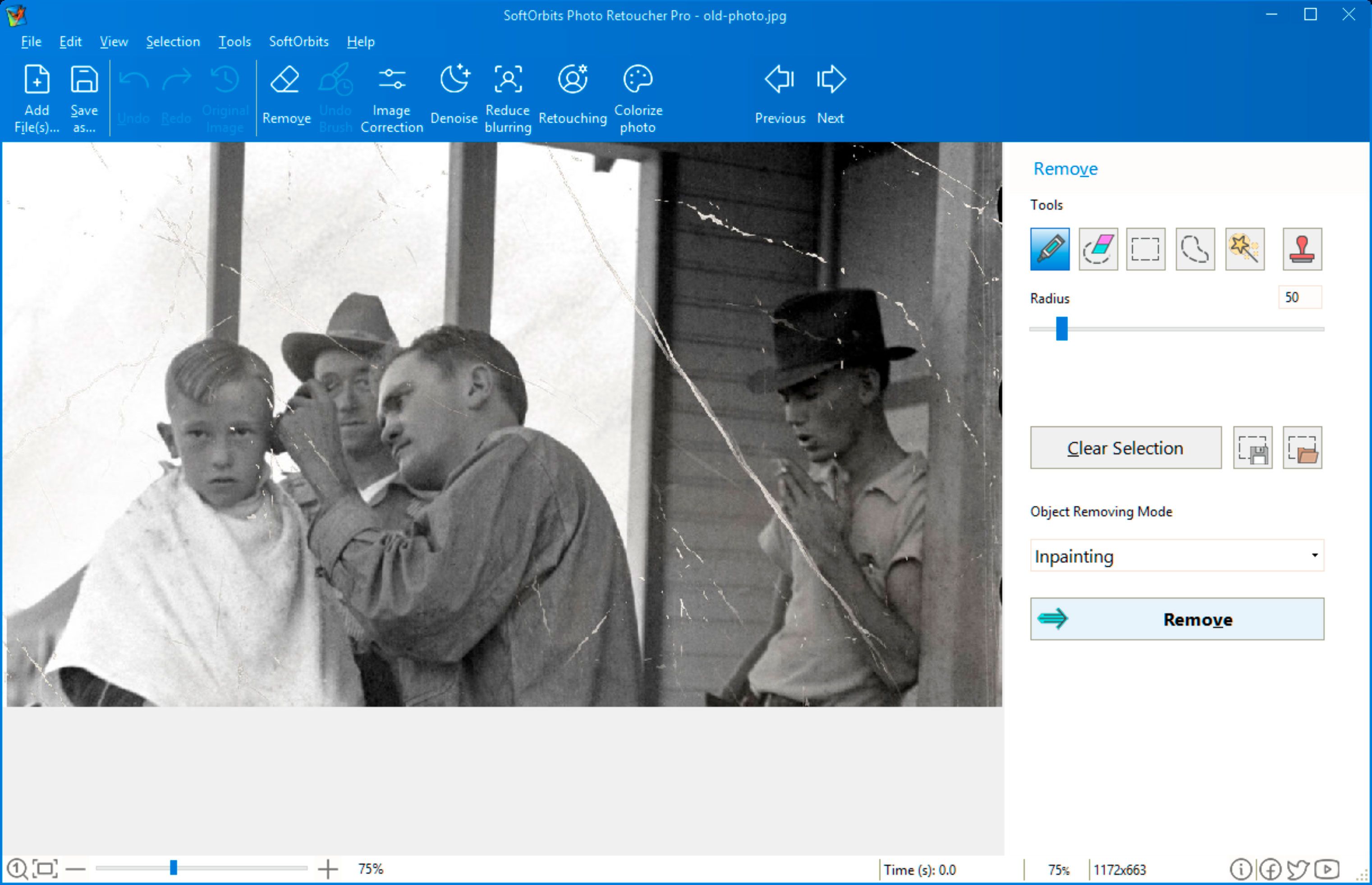
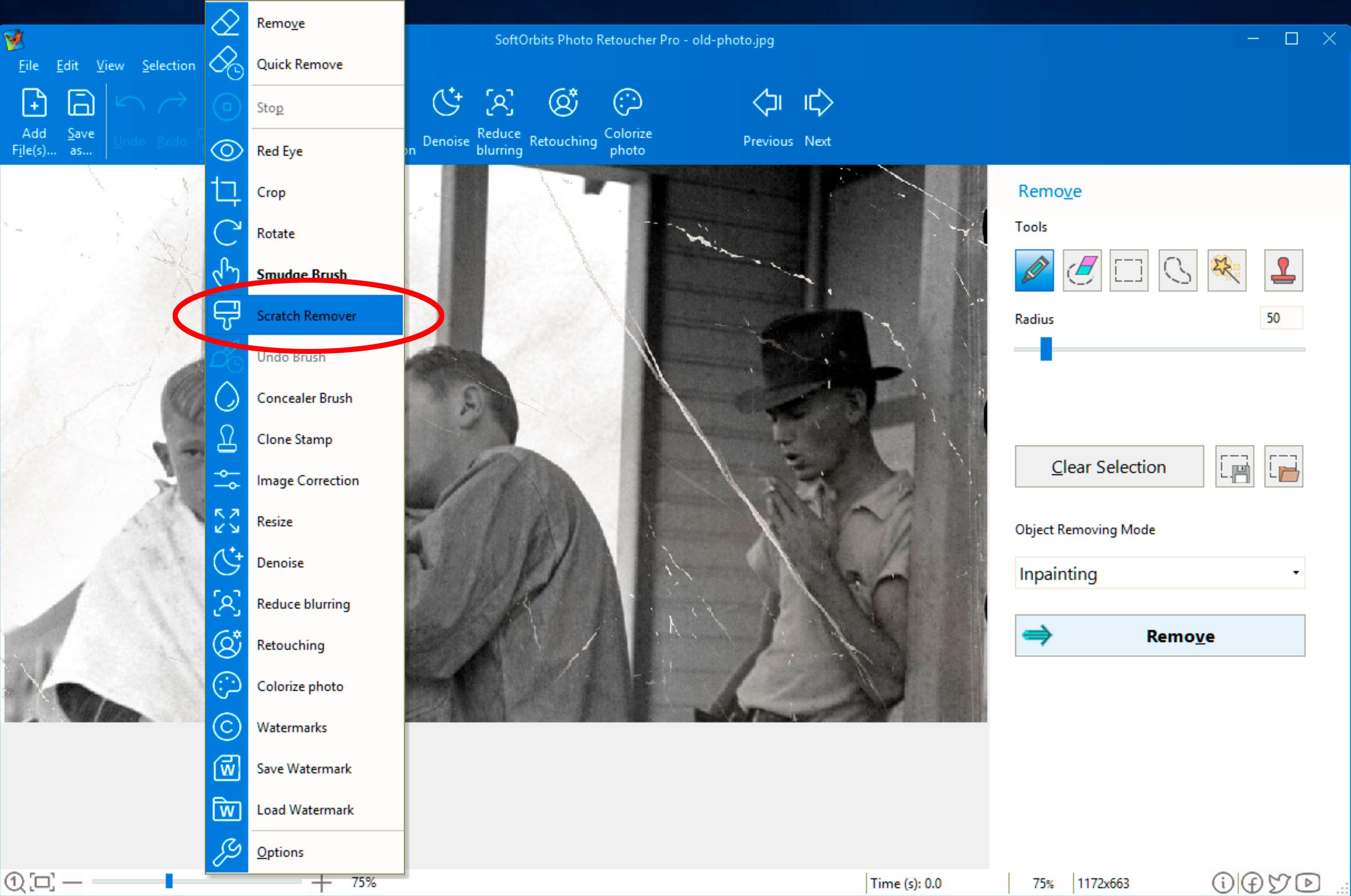
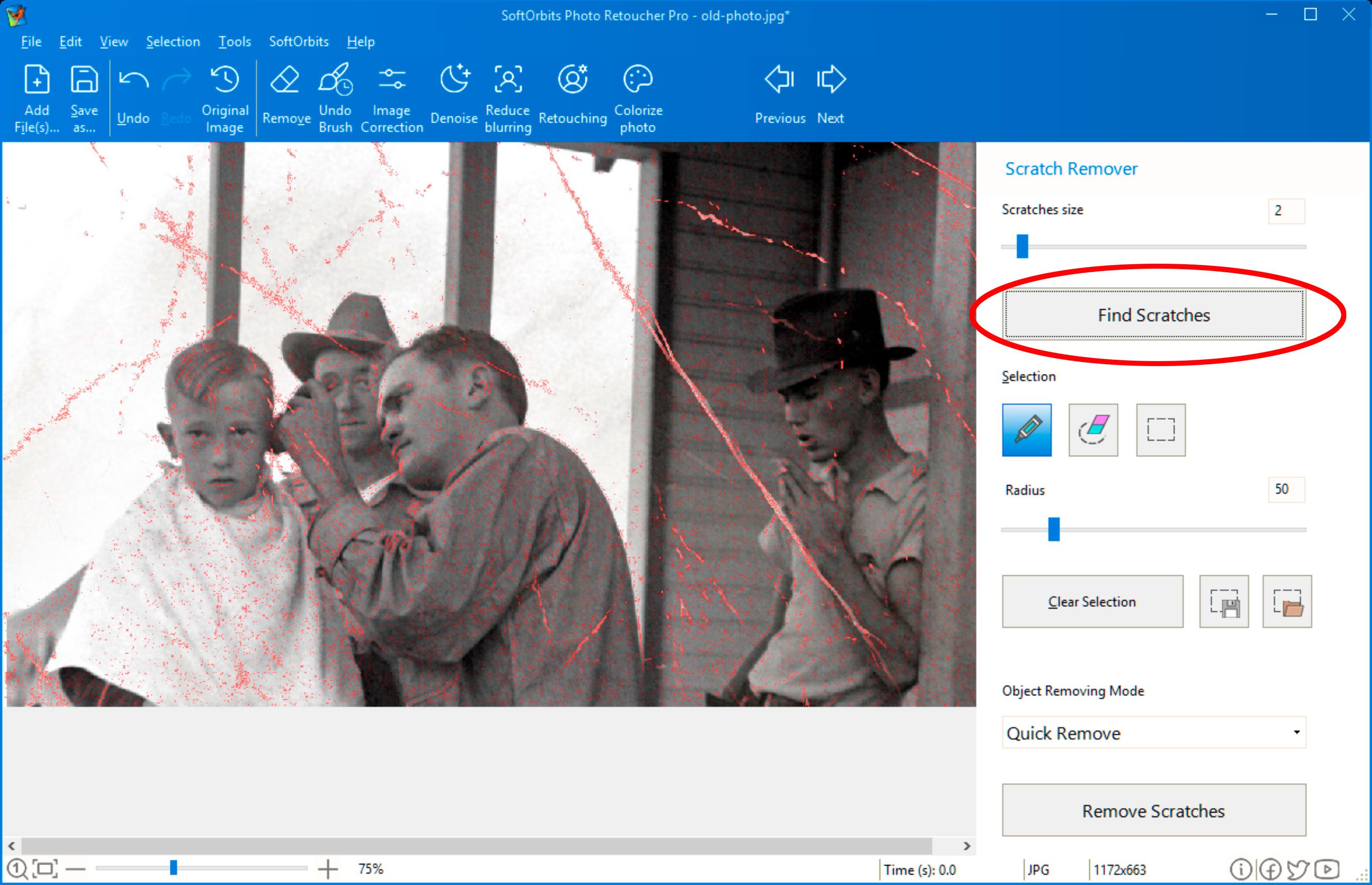
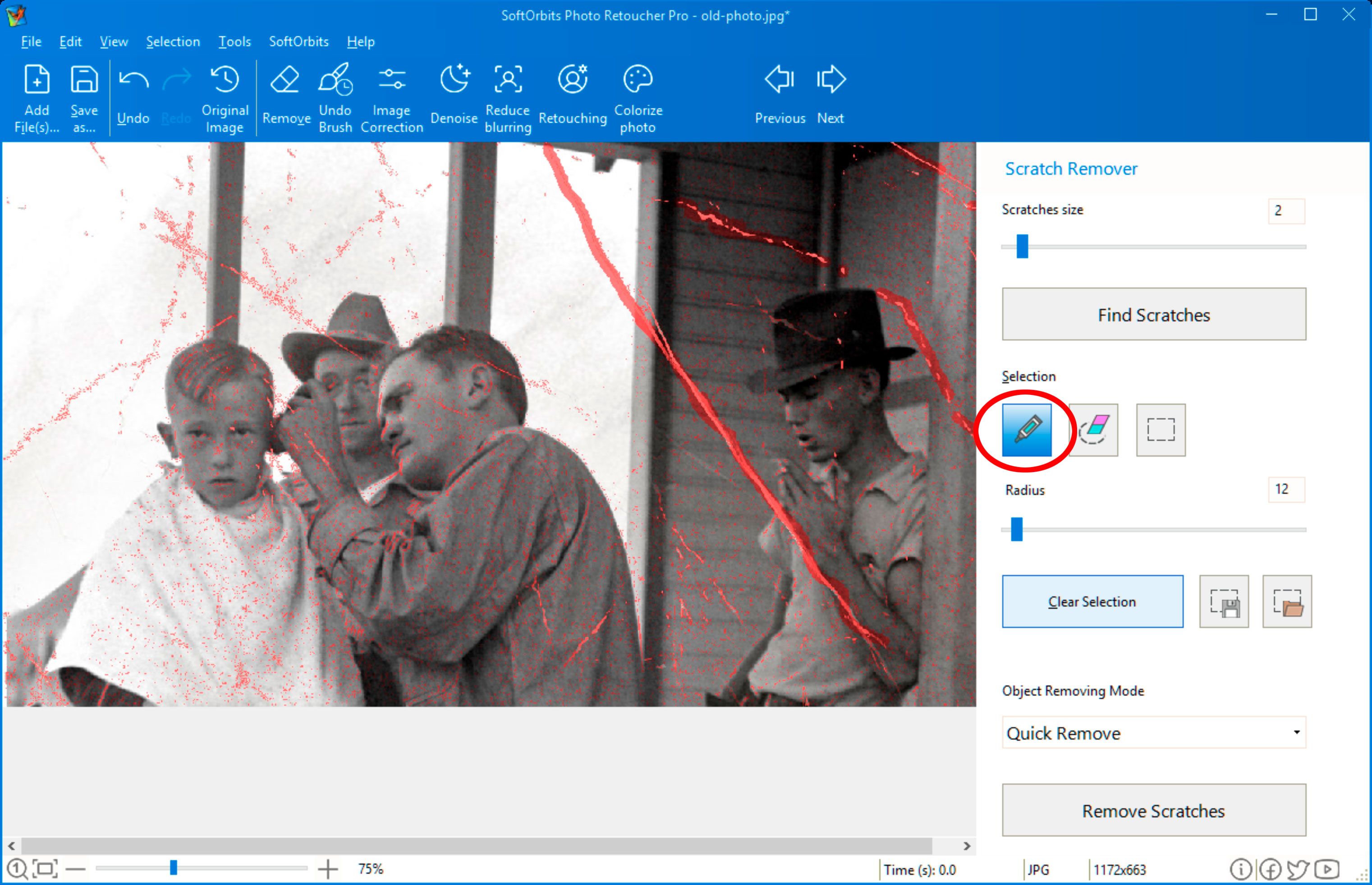
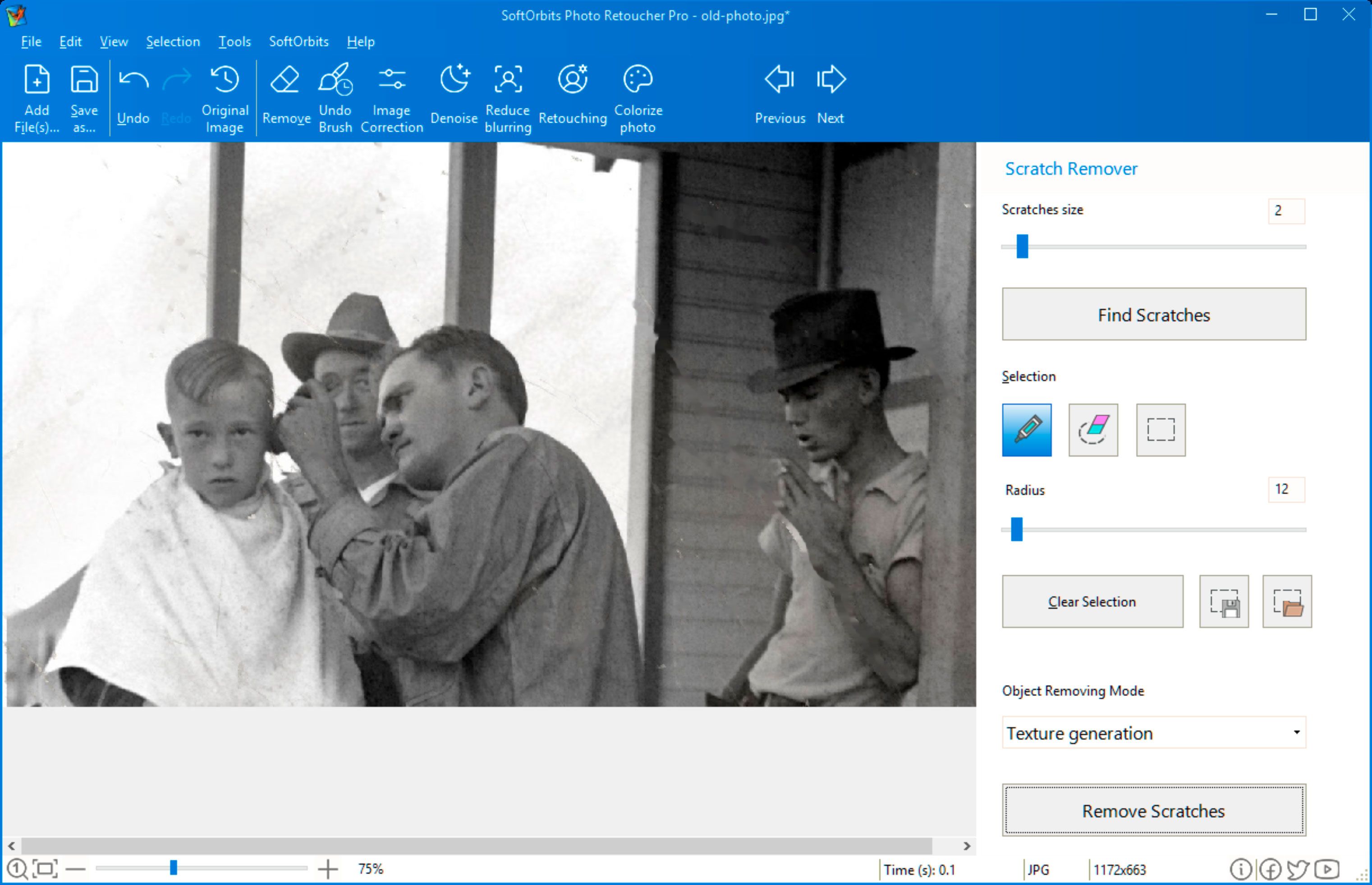
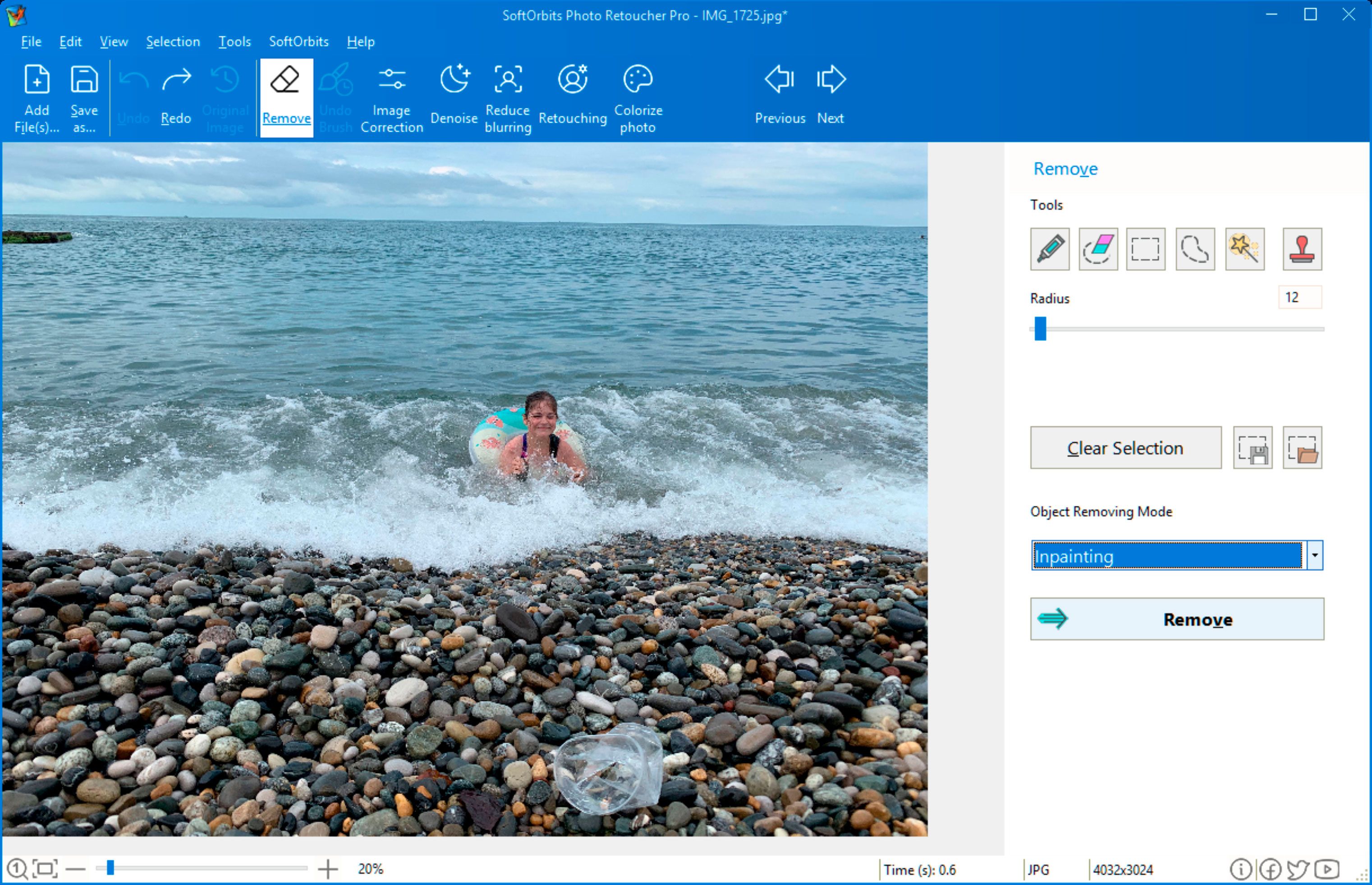
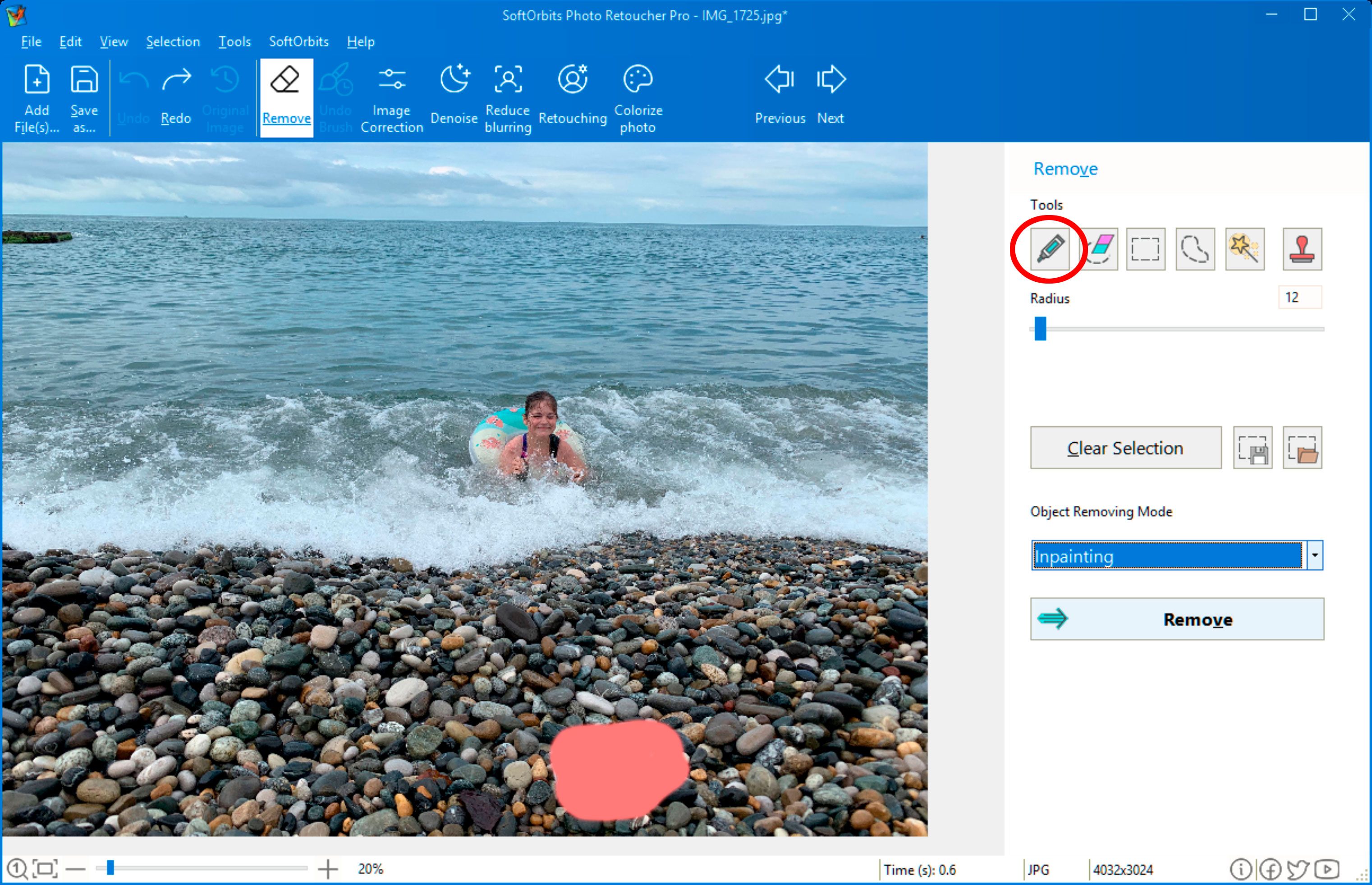
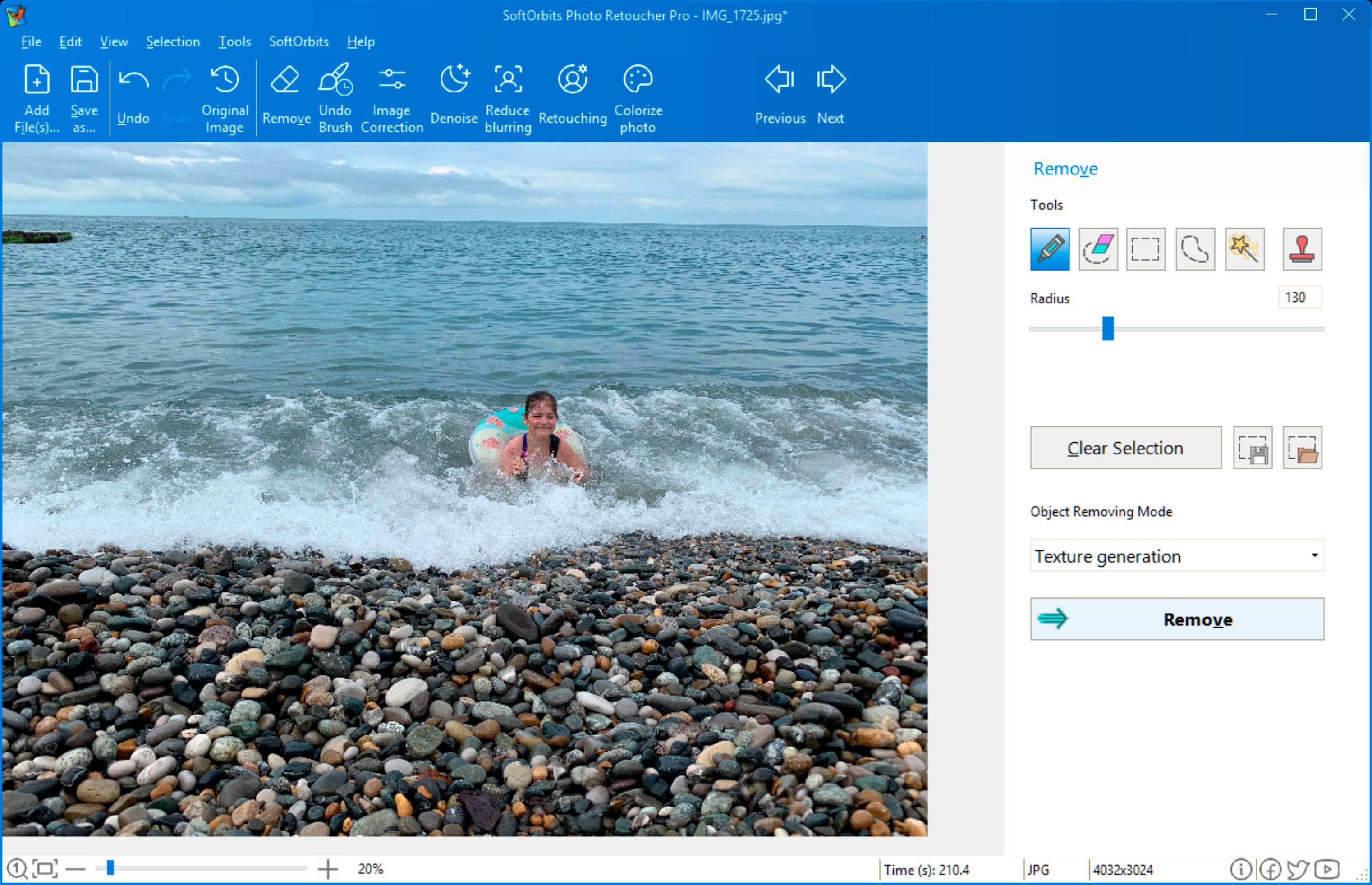
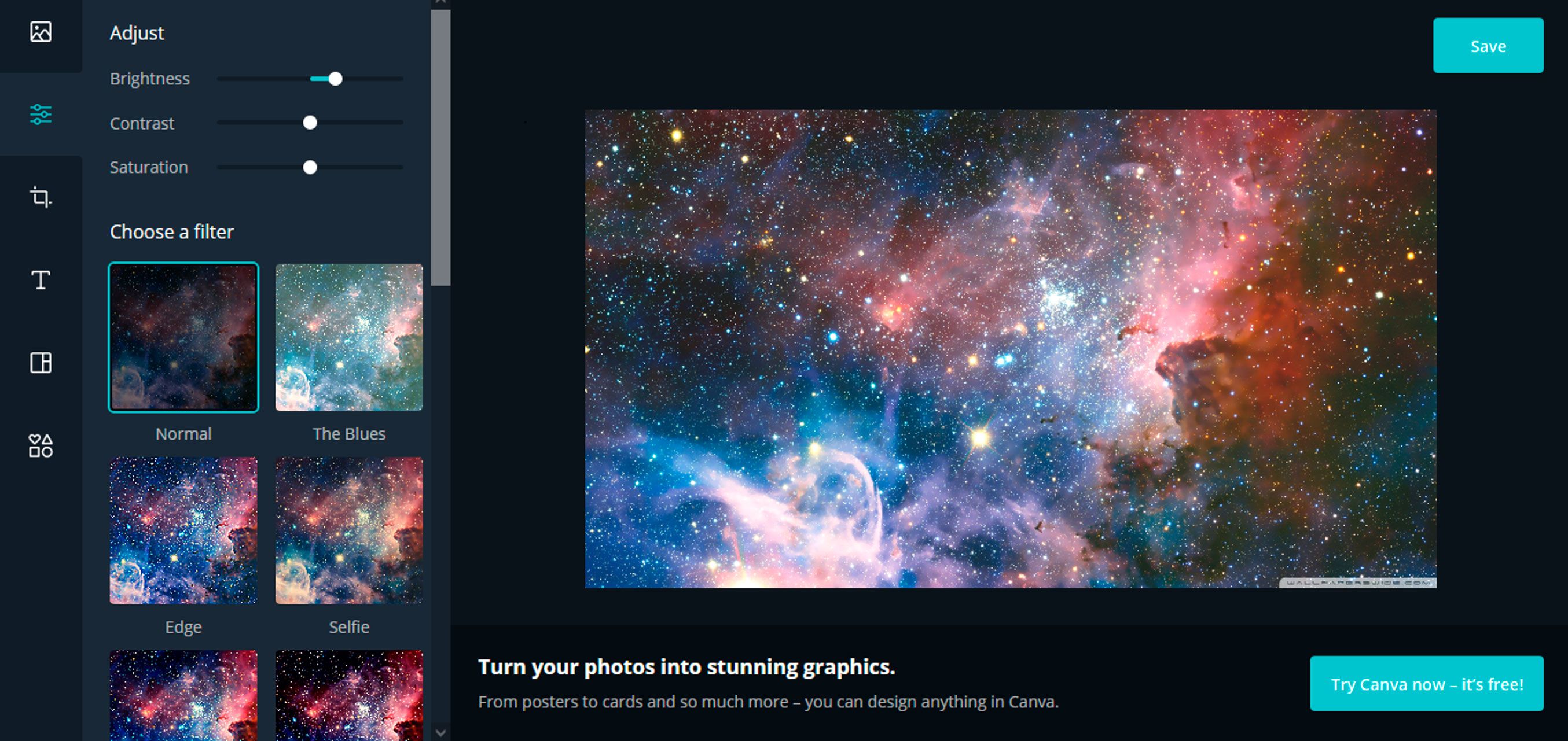
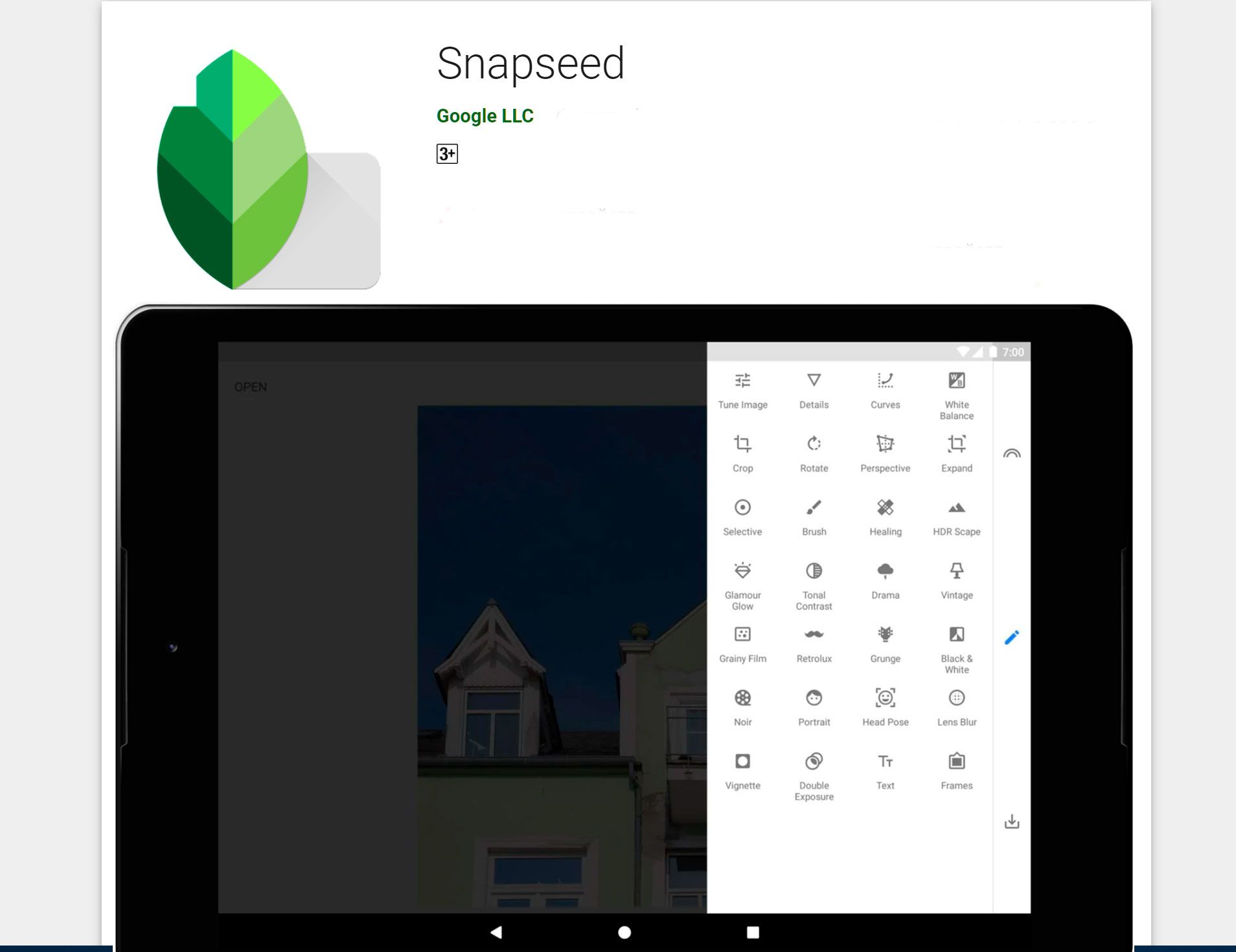
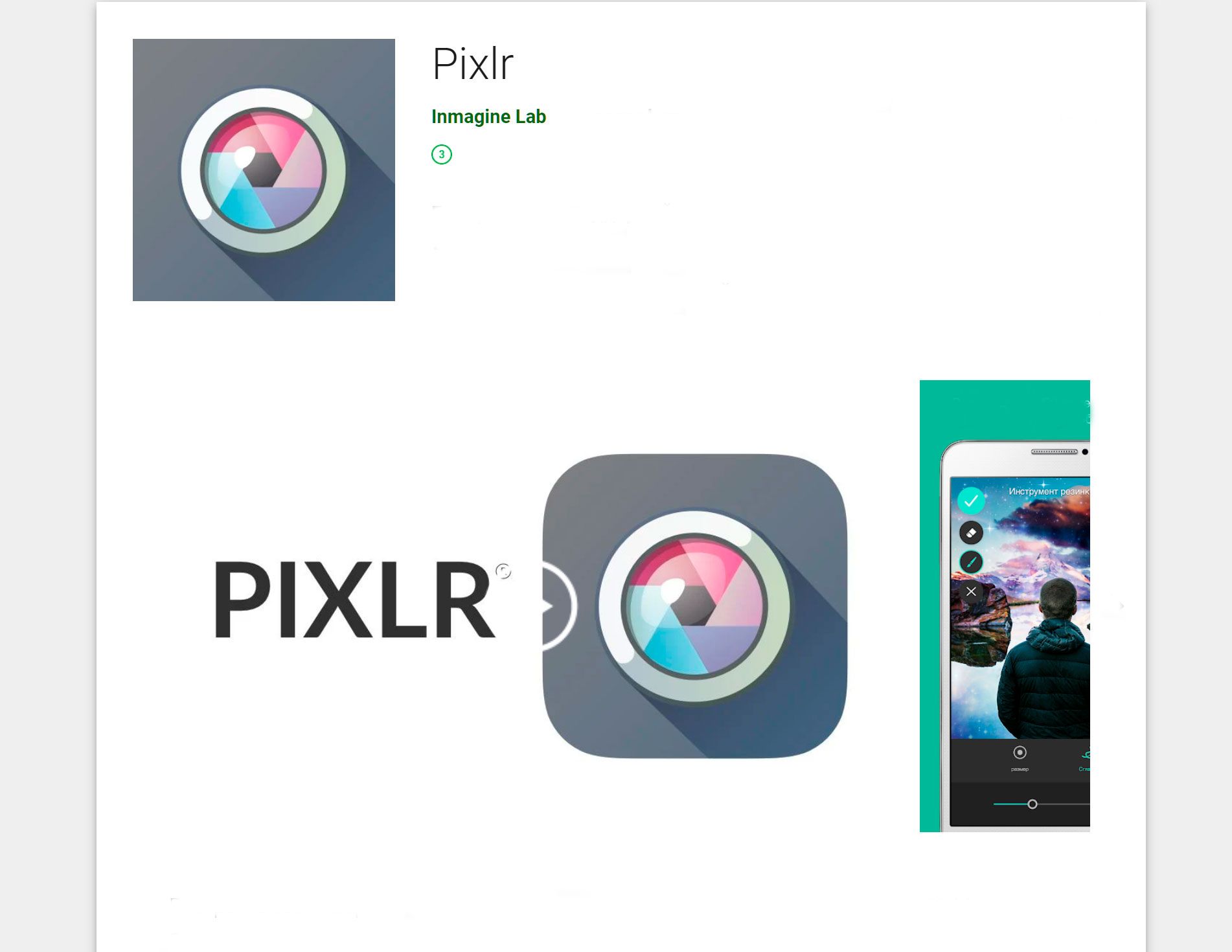
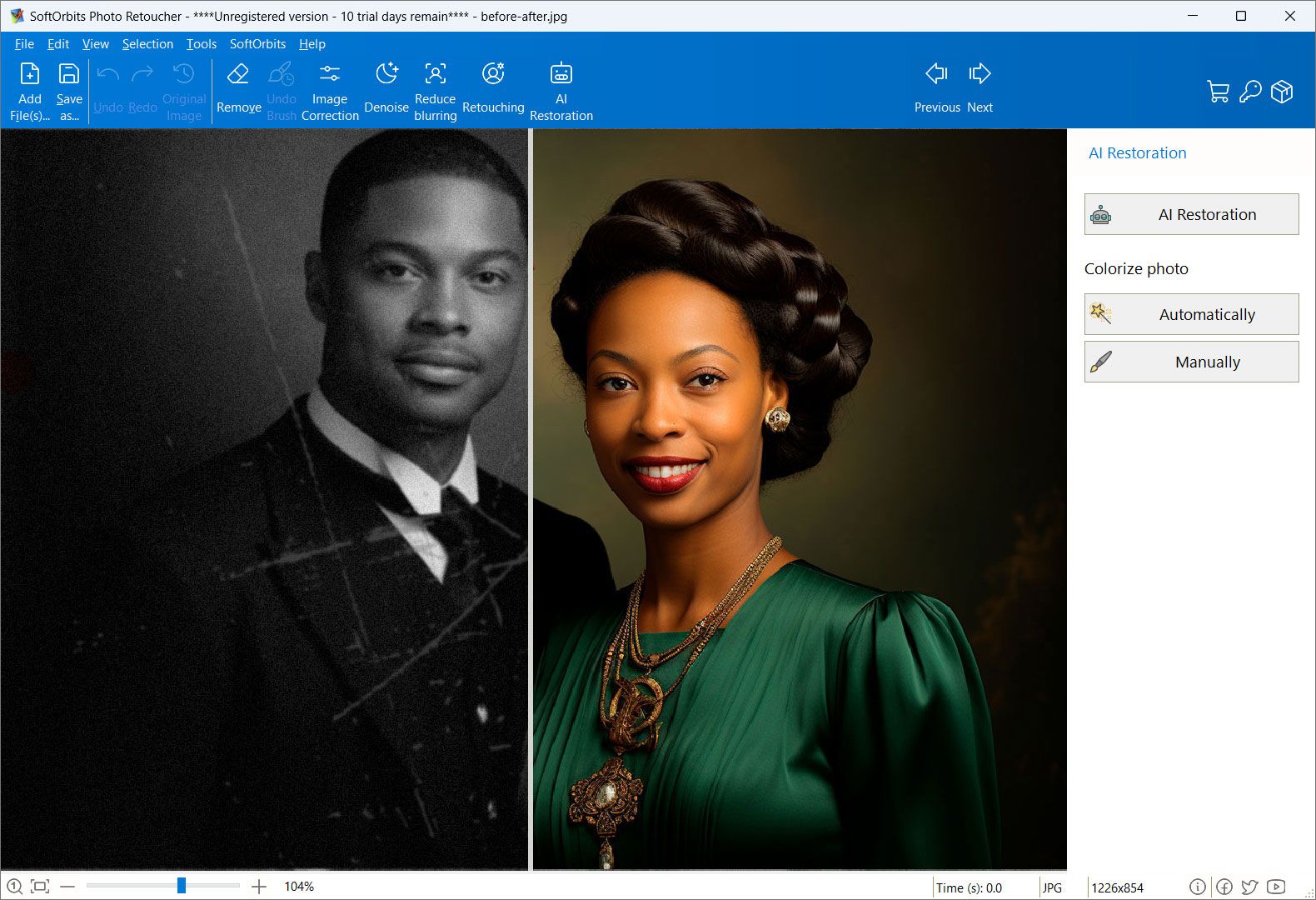
Comentarios (0)